
Best Practices for Divi UX WordPress theme that You Should Keep in Mind
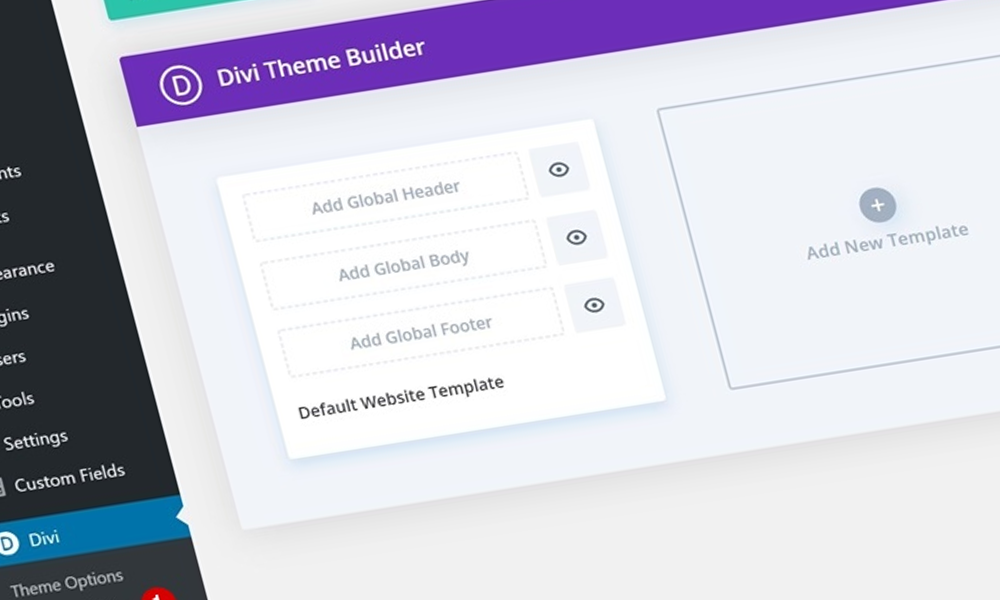

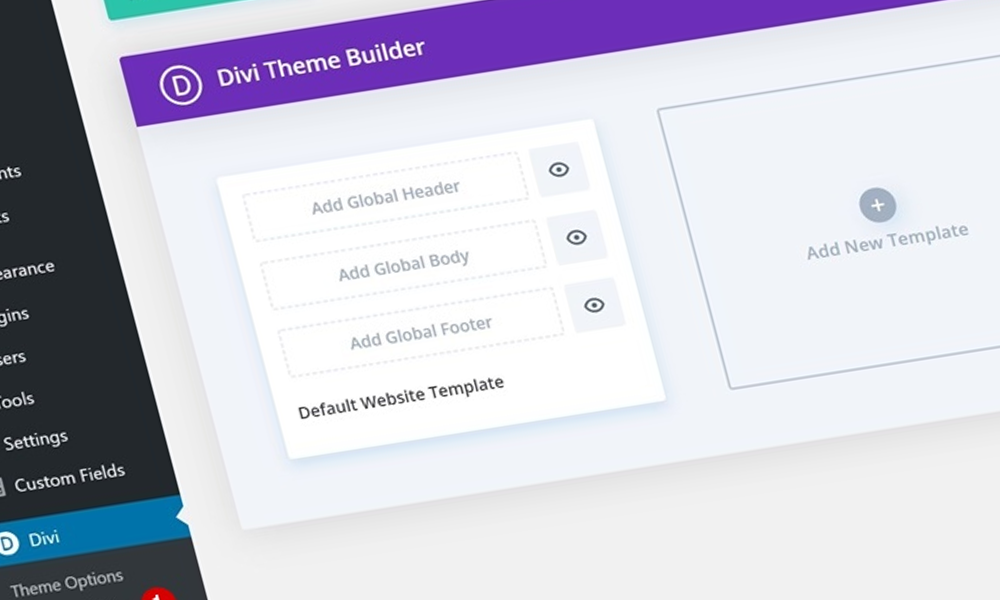

posted on
Great design is extremely difficult to do and it can take a lot of time. I believe we can all agree upon the fact that Divi is a highly adaptable UX wordpress theme. There are so many possibilities to customize and personalize any website you’re building. If you’re looking to give your work productivity a boost, this might be the ideal post for you. We’re going to cover Divi UX best practices that you might or might not be familiar with. These tips I’ll share are some I personally use a lot and benefit from while working with Divi on a daily basis for our clients and successfully launching web apps according to their needs.
The first Divi UX best practice you might want to keep in mind is using micro animations instead of excessive ones. There used to be a time where the more animations a website had, the ‘more customized’ or ‘advanced’ it seemed to the public. However, those times are over. Besides looking really fancy, excessive animations don’t contribute to the overall user experience people have on your website. As a matter of fact, they can often distract visitors from what’s really important. Opting for micro animations instead is the way to go. Divi’s animation options allow you to customize the speed and intensity of any animation you add. The key to creating micro animations is using a low animation intensity with a slightly longer animation duration.
One of Divi’s biggest advantages is the fact that it’s easy to make any layout you’re creating responsive as well. As a matter of fact, Divi does most of the work for you already. Everything you create becomes responsive from the moment you add it. From that point forward, the only thing left to do is manually make changes to design elements. This includes changing the text size of the copy you’re sharing according to screen size, for instance.
This is one of the things we’ve done in the previous step as well. To make sure your website remains responsive across all desktop screen sizes, it’s recommended you use viewport units instead of pixels. This will make sure your website looks great and exactly the way you’ve designed it, even on 27″ desktop monitors.Smaller screen sizes, on the other hand, don’t tend to differ as much as a 15″ vs a 27″ desktop screen. It might help to use viewport units when creating vertical overlaps but sticking with pixels for left and right padding/margin won’t do any harm.
One of the things people will quickly notice on your website, even subconsciously, is how consistent you are in the design you’ve built. This includes, but is not limited to, the text orientation you use throughout your pages. One of Divi’s UX best practices is finishing a design by checking the text orientation. You can sure combine different text orientations within a page, if they’re well thought out and played out. But, it gets more difficult when you’re combining different text orientations in one particular section. The best scenario; you keep one text orientation throughout your page. But if you feel like experimenting more, try to at least keep one kind of text orientation per section. You can do that by just taking a look at all the different design elements, or you can use one of Divi’s efficiency features that’ll do the job for you.
One of the great things about Divi’s Visual Builder is that you don’t even have to choose between editing something in the backend or frontend. Changing between both takes literally less than one second. I’m of the opinion that you can get the best level of productivity and overview if you combine both. Especially if you’re dealing with multiple overlaps in your layout, switching over to wireframe mode can help you make changes quickly. Or, if you’re looking to drag and drop a certain design element elsewhere on the page, you can make it easier by switching over to wireframe mode and dragging that particular element without having to scroll endlessly.
By now, we’ve all gotten used to the premade layouts, saved layouts and the Divi Library in general. But say you’re working on a particular page on a local host, and you want to upload it to a live website once it’s done, without going through the hassle of: